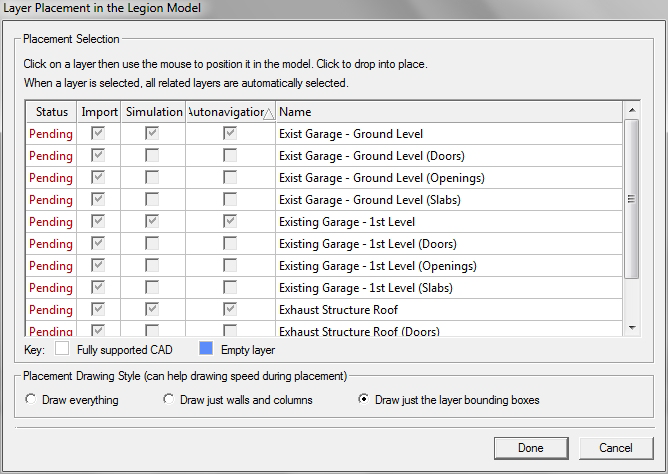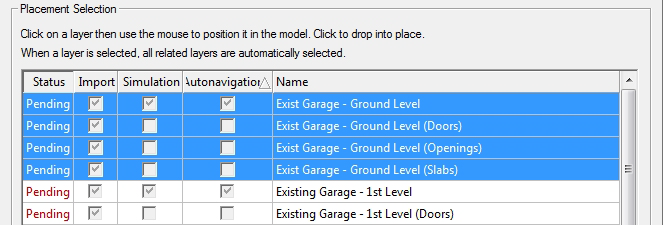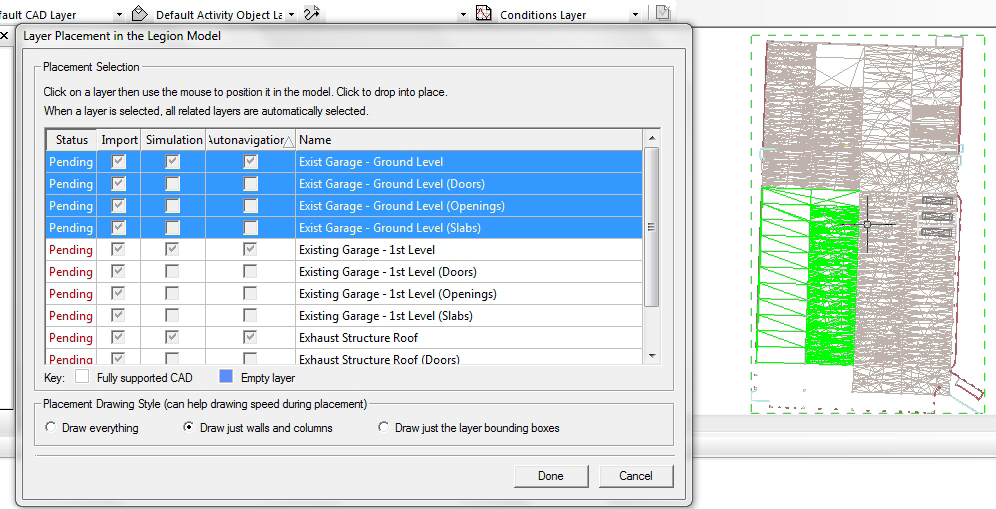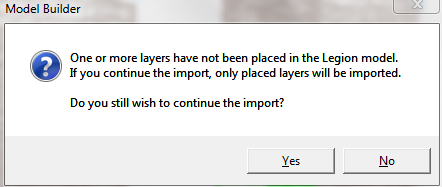Placing IFC CAD layers into the model
When you have selected which layers to import into the LEGION Model Builder model (see Importing IFC CAD ), the next stage is to place them into the workspace. This procedure assumes that the 'Layer Placement in the LEGION Model' dialogue box is displayed.
This dialogue contains a list of all the layers you have decided to import into your LEGION Model Builder model. The 'Import', 'Simulation' and 'Autonavigation' options cannot be changed at this point. The first column indicates the 'Status' of each layer: red 'Pending' means the layer has not yet been placed; green 'Placed' means the layer has been placed.
To place layers into the model:
- Select a drawing style for the CAD you are about to import with your layers:
-
Select one or more of the listed layers in the dialogue box. You
can select one or more layers using the standard Windows selections methods.
When you select a layer, any associated IFC elements and small object layers
are also selected, to ensure that all related objects on a layer are correctly
aligned on import (this screen shot shows four automatically selected layers).
When you have selected a layer (or layers), they are attached to your cursor and superimposed on the workspace, ready for placing (seen here to the right of the dialogue box:
- Position the floating layer(s) in the workspace and left-click. You may need to move the dialogue box, or to use the pan and zoom tools to find the best position.
- Repeat steps 2 and 3 for other layer(s) as required, making sure that you do not overlap them in the workspace.
-
When you have placed all the layers you need, click
Done.
A progress meter is displayed while LEGION Model Builder imports the layers. If there are any remaining layers that you haven't placed yet, the following message is displayed:
- Click Yes to continue, or click No to continue placing layers (repeat from step 2).